
If you want to crop a small portion of a website, the tool can make it easier. Draw and Erase are two basic annotations functions that can be used right away. You will have access to your shot once you click the Add notes button in the Web Capture tool’s editor. You can capture the plus (+) symbol by dragging it over the section of the page you want to capture. Annotation with comments or highlights is possible in addition to using the tool to make a comment or highlight on your shot. It can be used to take sections of a page or the entire page itself. The Microsoft Edge Web Capture tool allows you to take a screenshot of a website. One popular option is Snagit, which is available for both Windows and Mac. If you want to use a third-party screen recorder, there are many options available. Your recording will be saved as a video file. If you’re done recording, you can click the “Stop” button. Once you’ve selected the area, you can click the “Record” button to start recording. You can do this by clicking the “Select Area” button.
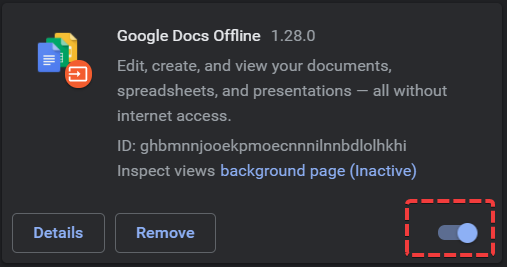
To start recording, you’ll need to select the area of your screen that you want to record. If you want to use the built-in screen recorder, you can find it by opening the Microsoft Store and searching for “screen recorder.” Once you’ve installed the screen recorder, you can launch it by pressing the Windows key + G. You can use the built-in screen recorder, which is available in the Microsoft Store, or you can use a third-party screen recorder. There are a few different ways that you can record your screen using Microsoft Edge.


 0 kommentar(er)
0 kommentar(er)
